WordPress Quickstart#
This page provides step-by-step instructions for how to get quickly started using WordPress on CodeRed Cloud.
Once you have signed up for a CodeRed Cloud account and logged into your Dashboard, you are ready to get started with building your site! This Quickstart tutorial covers basic WordPress installation on your CodeRed Cloud hosting.
WordPress is a CMS that powers many of the world’s top websites. Its user-friendly content management platform makes it easy for non-technical and technical people alike to share their content with the world.
Launch Your Site#
You should see this screen in your Dashboard the first time. It will have a block where you can begin to launch your site.
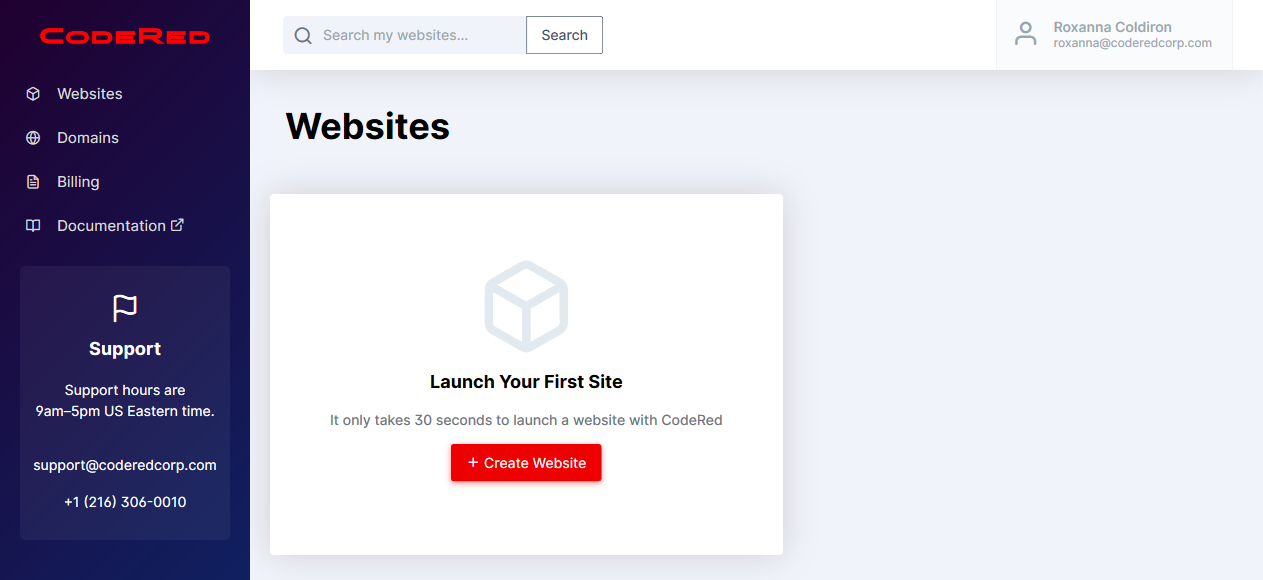
Click on the Create Website button to launch the website app creator.
Now you will be able to name your project and input other settings.
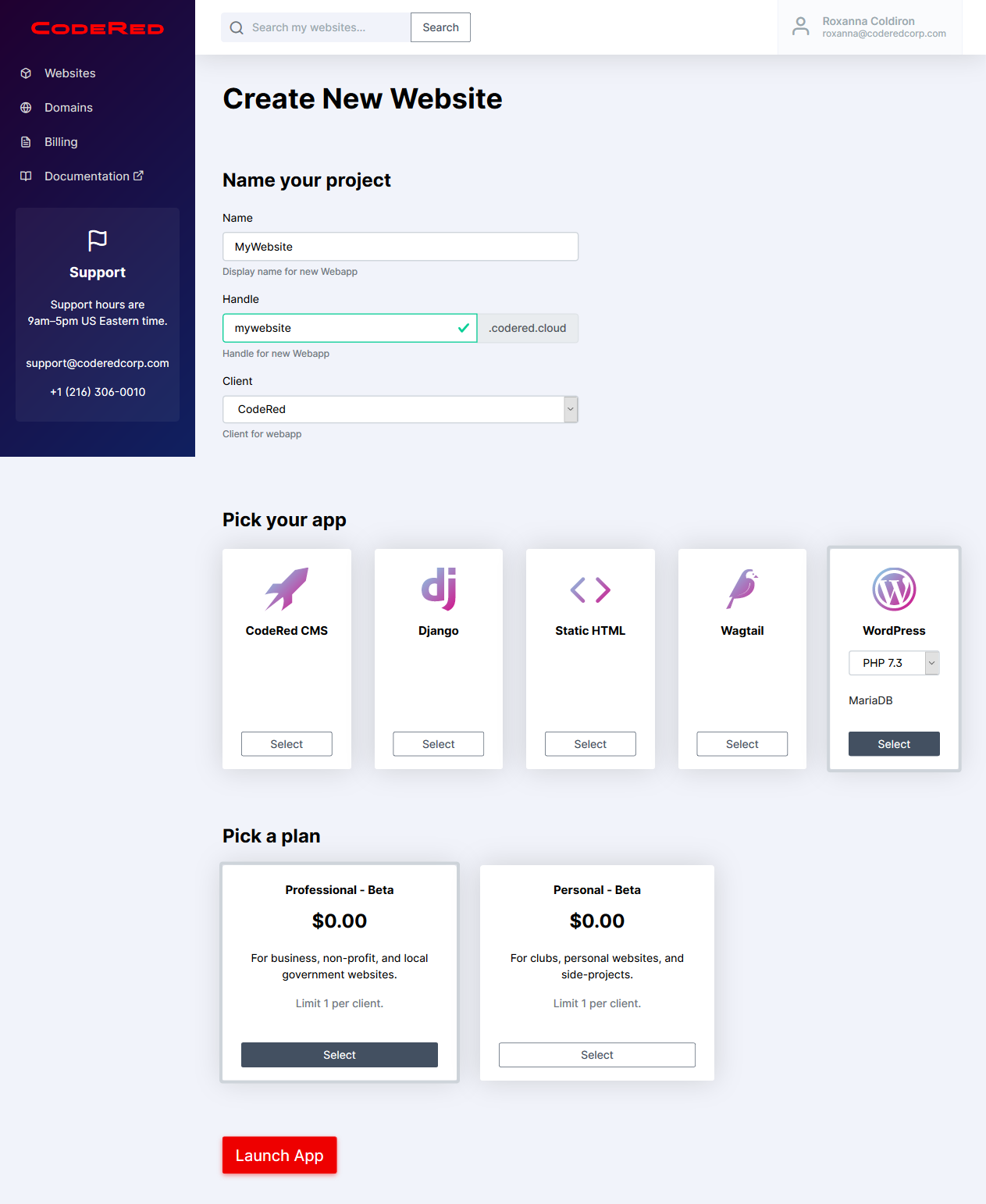
The Handle that you create will be the website URL. Once you have filled out the basic information for your site, scroll down to Pick Your App. In this case, you want to choose WordPress. Select the PHP version that you want — if unsure, keep the default.
Next, you will pick your plan level. You may see more options than what is available in the screenshot. Choose the plan level that you need for your projects.
Now click the Launch App button to get it started!
You should see a loading screen at this point. This screen will only last for a few seconds while your site is being launched.
After your site is ready, you will see a Project Dashboard that provides information about your site, including your WordPress site information. You can either click on the Visit Site link at the top or scroll down to the WordPress Admin button to open up your WordPress installation and finish setup.
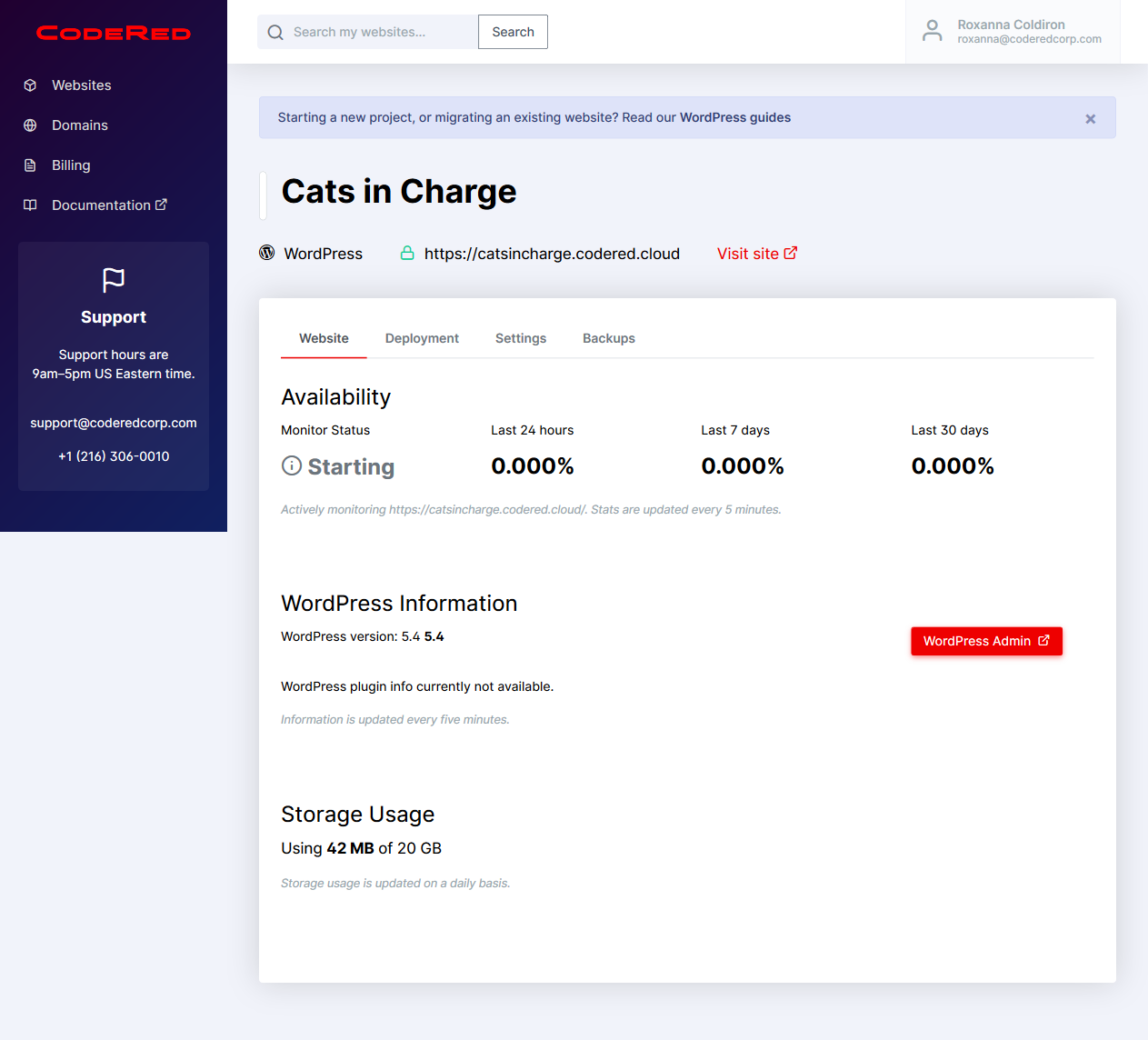
Setting Up WordPress#
Go to your site Admin to finish your WordPress setup.
Choose your language

You may see the database setup screen, but your database is provided automatically by CodeRed Cloud

Once you get past database setup, you will need to choose a name for your site and a username and password for logging into your WordPress Admin. Make sure that it is hard to guess. You may want to save your credentials in a password manager so that you don’t have to remember it. Then click Install WordPress. (Do not use our sample password here! It’s only for illustration purposes!)

You should finally be taken to a login screen. You will be able to go directly to your WordPress Admin by going to your site URL followed by
/wp-admin.
Next Steps#
New To WordPress? Check out First Steps With WordPress from WordPress.org to learn how to customize your WordPress website.
Copying Files to and from the Server#
On the server, your WordPress site is in the www folder. You can access
the files by following our SFTP Guide.